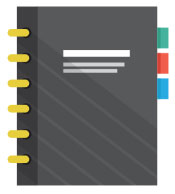Removing the backgrounds from your images shouldn’t have to be difficult or expensive, but the fact of the matter is, even a DIY approach will cost you.
Adobe Photoshop supposedly makes removing backgrounds easy and many people find it fun to do, but it comes with some caveats. It’s certainly a great skill to have, and once you establish a workflow that works for you, you will be able to take control of your image formatting needs. However, what many people don’t realize is that there is a significant learning curve involved and the software is neither free nor cheap.
Everything is easier when you are speaking the same language
Photoshop is the gold standard for the design industry. With it, you should be assured of a professional-quality result.
If you need to do some background removal and want to do it yourself, you need a professional tool and Photoshop is the one. You shouldn’t even bother with Photoshop Elements, or any free or “lite” versions of any other photo editing software because they simply don’t do what Photoshop does at the level of quality it allows you to output, plain and simple.
The reason Adobe Photoshop is so popular is that it is absolutely indispensable for photo editing. You can access image editing tools to do just about anything you can imagine. There are so many tools, in fact, that the vast majority of Photoshop users don’t ever use the app to its fullest advantage. It’s an entire universe of image editing at your fingertips and if you are in the business of graphic design, it’s the only way to go.
Photoshop is available through Adobe as a subscription. It can be purchased on its own or as part of Creative Cloud, but if you aren’t using it on a daily basis, if you don’t do graphics for a living or if you’re just going to use it once or twice, it may not be worth it. Most Adobe plans start with a free trial, then they want you to commit to a year’s worth of access, which you won’t be able to cancel without paying.
Still interested in what Photoshop can do for your background removal? Read on!
Background Removal Part I: The Tools
Photoshop offers several tools to help you with your background removal tasks. Here is an overview of the most useful ones along with some typical use cases:
1. The Lasso Tool
The lasso tool helps you to isolate objects to keep before you can knock out the background. It wraps around the objects you want to keep so that you can effectively eliminate the rest.
Typical use case for the lasso tool
Use the lasso tool for cutting out objects or isolating objects in preparation for background removal. The best use case for the lasso tool is if the object to be knocked out is angular and has a lot of straight lines.
Pros and Cons
Unfortunately, the paths you create with the lasso tool are not editable. Also, they are not the most precise for cutting out images and creating clipping paths as they can’t produce smooth curves.
On the plus side, the lasso tool is easy to use, and it totally does the job, given the right raw materials. The simpler the object is, however, the better. When you get into working with more complex objects, however, you may need a different tool.
2. The Pen Tool
The pen tool in Photoshop is used in a very similar way to the lasso tool, but instead of relying on straight lines in order to isolate your object, you are physically drawing around it, either with your mouse or with a tablet pen. This allows you to be more precise.
Typical use case
If the object is complex or has a lot of curves, the pen tool is the way to go to get great smooth edges. Some examples might be earrings, complex curved product or anything that has irregular, straight and curved without the need to selectively feather edges.
Pros and cons
On the plus side, the results you can expect from the pen tool can be very precise. Additionally, all the lines you create are editable, which makes it easy to fix or refine your work.
On the negative side, you will need to spend A LOT more time and effort on making your outlines. This time that you might not want to devote when editing numerous images. At its very best, tedious and mind-numbing repetitive work.
3. Magic Wand Tool
Many Photoshop newbies use the magic wand tool with abandon because it just seems too easy … keep in mind that if it seems like it’s too good to be true, it probably is. In theory, all you have to do is click on the area you want to select and Photoshop will create the outlines. Unfortunately, it doesn’t always happen that easily or painlessly and doesn’t always deliver the quality you are after with broken selections and edges that are not smooth and clean.
Typical use case for the magic wand tool
If you have super-clean, high-resolution photos that are already isolated on a white background, the magic wand tool just might work. However, if you’re reading this, you probably need to have a more complex background removal selection as an end result, not as a starting point.
Pros and cons
Plus if you have an ideal image situation, such as we mentioned above, the magic wand tool will probably work just fine.
Negative If you don’t have an optimum image, your results are not going to be great and you’ll either have to settle for less than what you need or start from scratch with another tool.
Doing it right the first time is always best, so before you begin, make sure you are using the right approach.
4. Quick Selection Tool
The quick selection tool is a step up from the magic wand. It is slightly more controllable, and the results can be better, but it’s still a quick-and-dirty method that doesn’t always deliver the goods. It also incorporates Sensei Artificial Intelligence.
Artificial Intelligence? Meet Sensei
With the advances in artificial intelligence (AI), it was only a matter of time before it made its way into our creative tools. Adobe is introducing AI into its workflows in the form of Sensei, an advanced, intelligent tool that leverages machine learning to help us tackle mind-numbing and repetitive tasks with elegance and ease.
Sensei can recreate fonts, fill in areas of your images that didn’t exist with information from neighboring pixels, and it can identify people, places, and things in your photos that allow you to manipulate images in ways you have never dreamed possible.
As a tool for background removal, Sensei should make light work of your most complex tasks. If you have similar tasks that you tend to repeat on a regular basis, it will remember, learn, anticipate your needs and generally make your job easier each and every time you use it. For instance, if you are working on a series of images that are similar, it will remember the actions you used and apply them to the successive images.
Basically, Sensei analyzes your images and applies a set of editing actions to it, based either on previous editing you have done to other photos or based on a range of tools that can be accessed, much like a photo filter, on Instagram. Sensei was developed for people who have trouble working with Photoshop tools, or for people who simply don’t have hours, days, or months of time to devote to learning them.
The quick selection tool is a step up from the magic wand with object and edges sensing technologies. It is more controllable, and the results can be better, but it’s still a quick-and-dirty method that doesn’t always deliver the goods needing human guidance and selections.
Here are some options you can check within the quick selection tool that may give you better results:
Select subject in the quick selection tool
Select subject is another quick tool you can access in quick selection mode. It is useful if you want to isolate a specific component of an image. Examples of ways you could use select subject could be removing people, objects, animals, cars, or any other specific object from your image.
For instance, if your subject is a person and you want to remove their necklace or a logo from their clothing, select subject could work well. It doesn’t always do what you’d like it to do, but when it works, it’s pretty great. Unfortunately, solid use cases are few and far between.
Auto-Enhance option in the quick selection tool
Auto-enhance is an option you can use with quick selection. It will help give you better-quality images with sharper edges, allowing you to refine the edges or the boundaries of a selected object.
Refine Edge tool in the Select and Mask section of Quick Select tool
The edge detection tool is found in the select and mask part of the selection tool it will help refine to bring back hair or to feather edges if needed. Refinement of edge can cause unwanted artifacts, human judgement will be needed.
5. Magic Eraser/Background Eraser/Eraser Tool
The background eraser tool is a handy way to rid yourself of large areas of background in your images. However, it is color-aware, and if you are using it on its own, you may also lose portions of your image that you want to keep.
For best results, use the background eraser in tandem with all of the above tools. Select the parts of your image you want to keep with the tool of your choice (lasso tool, pen tool, magic wand tool) and then use the background eraser tool or the magic eraser tool to eliminate everything else.
The eraser tool is fully adjustable for size, shape, and opacity. You can adjust the sampling and limits to give it better accuracy. To finish up, it is an easy tool to use to help with spot-erasing and cleaning up the final image.
As for the cons, it doesn’t always work on its own so you will still need to spend time with the other tools to get a great result.
Part 2: When tools are not enough
Doing your own background removal can be fun, but granted, it’s not for everybody. You might be too busy to devote enough time to it, or you may feel like it is too much of a learning curve. You simply might not have the patience to do the finely detailed design work that background removal requires.
If any of these scenarios apply to you, you might find it difficult to get the results you need. If background removal is essential to your venture, you might still need to outsource this work to an expert.
The good news is – it’s easy to outsource your background removal jobs. Outsourcing allows you to access top design talent who will work with you to deliver the quality results you need on a timeline that makes sense to you. It will be like having your own design team right at your fingertips.
Some of the reasons you might consider outsourcing include:
- You have a need for a high-volume of background removal work to be done
- Your quality brand requires a certain level of consistency and quality
- You want reliable results
- You need your quality results to be repeated throughout your site or store
- You have no time to do the work yourself
- You don’t want to purchase Adobe Photoshop
- You don’t have the inclination to learn the background removal tools in Photoshop
- You have better things to do with your time
For all intents and purposes, hiring an expert to do your background removal will actually save you time and money in the end. Think about it: all of the hours spent on the computer doing your own background removal versus putting your energy into higher-value tasks that might generate more business for you or your company. In the end, it is for you to decide, but at least you have options!
Outsourcing to Picsera
If you have decided that outsourcing is the best option for you, Picsera is at the ready. Once your order is placed, one of our background removal experts will dive in and become your design department. We do a lot of things at Picsera, but background removal is one of our specialties, so you can trust that the results you get are going to be reliable, consistent, and top-quality, every time.
Some other benefits to working with Picsera include:
- On-demand professional service
- Fast turnaround times
- Consistently high-quality results
- High-volume quotes available
- All work is guaranteed
- Easy-to-use uploading platform and dashboard
- Manage your jobs 100 percent online
- Photo retouching and enhancement services available
If you would like to learn more about Picsera background removal or any of our other photo editing services, call today to request a quote for your job.