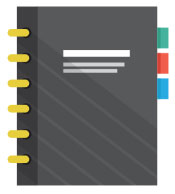Introduction
The mainstay of the real estate property selling process is good listing imagery. This is where virtual staging plays a crucial role.
Virtual Staging is like augmented reality.
Yes, it’s a continuum. Here’s an analogy, but forgive me because you may find it a bit abstract. In Virtual Staging, we first take a picture of a real room. Next, we augment the room with 3D models. We then create a static image of how the real room could look with the furniture (3D models that we insert) that’s not physically in that space.
This is exactly what augmented reality is: inserting 3D models into real spaces. The sole difference is that with augmented reality, you are doing it live using your mobile phone.
The main point of the continuum between a virtually staged image and a 3D architectural rendering is that a 3D architecture rendering is completely virtual. The room, the house, and the structure are completely fake. It has yet to be developed. The entire image originates from a 3D model, all of it—the room, the flooring, the wall coverings, and the furniture inside the structure.
So, the continuum and the definitions and examples that we share below go from partially virtual to completely virtual.
What Is Virtual Staging (Partially Real and Partially Virtual)?
You can create a virtually staged room by taking a photograph of an empty room and then importing this image into a 3D software application in order to digitally embellish the room. You could include interior elements such as new furniture, new flooring, paint, artwork on walls, and other design elements. Virtual staging software creates a simulation. The objective is to create an image showing what the physical space could look like without actually incurring the extra cost and time that physically staging the room would entail.
Virtual home staging isn’t expensive because 3D models of furniture pieces and wall coverings are inserted into real spaces. From the images below, you can see why it’s 90 percent cheaper than conventional home staging.
Before:

After:

What Is Virtual Renovation?
A virtual renovation goes one step further than a virtually staged image. In a virtual renovation, floors are updated with new types of flooring, and walls get updated with a fresh coat of paint/wallpaper. In addition, old furniture is removed and replaced with new.
Before:
After:

What Is a 3D Virtual Tour (Aka 360 Virtual Tour)?
The process of a 3D virtual tour brings any environment directly to a property buyer, from anywhere and on any device. You can best describe a 3D virtual tour as reality capture. It represents a fully interactive 3D model of a home or commercial property.
All that the viewer has to do to navigate the 3D space is simply click or tap their screen. They can see side to side, as well as up or down, just as in real life. The main advantage of a 3D tour is that you don’t have any visual distortions. That is, the movement from one place to the next within a virtual tour is seamless.
From a homebuyer’s perspective, a virtual tour is great because they can quickly understand whether a property would be right for their family. The other thing is a serious buyer can determine whether a property is right for them or not without requesting multiple showings.

Outsource Photo Editing Services
Picsera offers photo editing and retouching, so you can focus on your business instead. Spend a fraction of the cost, time, and effort of photography with Picsera. Click here to find out more.
3D Architectural Rendering Definition and Examples
The process of 3D Architectural Rendering involves the creation of 3D images of a proposed architectural design. Accurate representation of the design intent is the primary goal. Specialized computer graphics software is used to create photorealistic images of the various elements of a property. The rendering will illustrate a lifelike experience to a potential buyer of how a property will look and feel before it’s built.
Architectural rendering is a preview of how a property will look after it’s completed. With this high-powered tool, you can create lifelike 3D visualizations of a plan, presenting a potential buyer with a full look at the property’s final aesthetics. An architectural rendering can take different forms, such as a standalone rendered image, panorama, animation, or walkthrough.
Thanks to the real-time rendering solutions available today, it’s easy to create architectural renderings. You can quickly draft preliminary images without outsourcing or hiring in-house specialists. You don’t need refined skills and expertise during the early stages of a project, at least. You’ll need the help of specialists to develop the final images for project presentations, though.
Examples:


Top 3D Virtual Tour Software Provider for Real Estate
Matterport is the market leader in 3D virtual tours. This 3D capture platform helps real estate agents sell properties faster by presenting prospective buyers with a unique way of seeing the property via 3D virtual tours.
Matterport is possibly the best option to capture a property in 3D. This platform works with either Matterport’s proprietary camera (called a scanner) or with images from 360 cameras as well as images from an iPhone or Android camera. However, the Matterport camera gives the best results.
You can also create a 3D virtual tour by using the best lenses and then uploading the images to a 3D virtual tour hosting provider. Ricoh Theta Z1 and Ricoh Theta X are considered the best 360 cameras for creating 360 tours. These two cameras have several similarities, but there are some major differences.
The Theta Z1 is a 23 MP camera, while the Theta X is a 60 MP camera. The Z1, however, has a one-inch sensor compared to the half-inch sensor in the X. The Z1 is a better fit if you have more time to shoot and edit your images. But if you want to shoot photos quickly and don’t have much time for editing, then the X is the right camera.
See the images below for Photo Comparison:



Software Providers Who Allow You to Upload Your 360 Panoramas to Create 3D Virtual Tours:
Metareal
With Metareal Stage, making 3D virtual tours are simple. Also, the entire process is fast and reliable. Metareal works with most 360 cameras or DSLRs.
Asteroom
Asteroom makes creating an engaging listing simple. The do-it-yourself option enables you to use your Smartphone and this platform’s 3D tour kit to create listing-ready assets within minutes.
EyeSpy 360
In today’s dynamic property landscape, EyeSpy 360 makes property viewings easy. With EyeSpy 360, you can host remote property viewings with potential buyers anywhere, anytime, and on any device.
Immoviewer
Immoviewer is the most efficient and cost-effective virtual tour platform in the marketplace. Capture and produce a stunning 3D virtual tour in less than 30 minutes.
Pivo Tour (works with only iOS phone cameras)
Pivo Tour not only simplifies your workflow but also lets you take the whole virtual tour experience to a new level. You can shoot, create, and manage all the work in this app for a seamless workflow.
iStaging
iStaging is one of the most affordable do-it-yourself staging tools. At $5/month, you get access to an editing platform that’s compatible with any 360 camera, a Smartphone capturing application, and Google Streetview.
Real Tour Vision (RTV)
Real Tour Vision is compatible with any 360 or 3D camera. With this software, you can create a 360 walkthrough virtual tour with a full-motion video.

Photography Coaching Via Zoom
Have the right tools but don’t know how to properly position your apparel? Get access to the basics, tips, and secrets to taking picture-perfect apparel shots with Picsera’s Photography Zoom Coaching. Click here to find out more.
What Is a Virtually Staged 3D Virtual Tour?
A virtually staged Virtual Tour is when you add furniture to an empty property that’s been captured in the form of a 3D virtual tour. You don’t need to physically stage a property. Instead, you can transform a property into a masterpiece by giving it an inexpensive virtualized rub down.
A major advantage of a 3D virtual tour is that a buyer located in another geographic area can enjoy a virtual tour of your property. They can then determine whether it would be worthwhile to take matters further.
Link to a Virtually Staged 3D Virtual Tour:
https://www.boxbrownie.com/360/?c=b7e8cca52c183daa3e7b6d0b6031cc71efde5151
In this virtual tours, you can see that furniture pieces have been placed virtually into an empty room using computer generated imagery (CGI). The key feature of a virtually staged 3D virtual tour is it helps you show off a property in a specific style and taste.
Some virtual furniture selection for staging a home include seats, beds, carpets, wardrobes, wall decorations, appliances, and cabinets. Potential buyers will connect better to a property when you put in the extra effort to stage it virtually using professional images.
How Is Virtual Staging Different from a 3D Architectural Render?
A 3D architectural render is typically used to showcase a room or an entire building that doesn’t exist yet. Also, a 3D architectural render typically originates from a floor plan or any design artifact provided by an architect or an interior designer, whereas a virtually staged image originates from a photograph of a building or room that already exists.
Benefits of Staging a Property
- Staged homes sell for more money and in less time than empty homes.
- Ensures your listing stands out online.
- According to the National Association of Realtors, 85 percent of home buyers find it much easier to picture a property mentally as their next home when it’s staged versus non-staged.
- Demonstrates the full potential of a property by highlighting its strong features and concealing the weak ones.
Benefits of Virtual Staging
- Endless possibilities in terms of trying out different types of design themes—colors, materials, and furniture.
- Much cheaper than traditional staging.
- Much easier and faster than traditional staging as no real movement of furniture and appliances is necessary.
- Helps a buyer see the potential of an older property that would need extensive remodeling.
- Less physical contact and non-invasive in a post-pandemic world.
- Declutter the property effortlessly.
- A handy time saver for agents, as the need for multiple showings is minimized.
- Helps people visualize how much furniture can actually fit and how best to utilize the space.
What Is the Difference Between Physically Staging a Home and Virtual Real Estate Staging?
Physically staging a house is the process of physically bringing furniture, artwork, and other design objects into an empty home. However, virtual staging happens entirely in the digital realm. You can think of virtual staging as a cost-effective digital version of home staging. The only physical output derived from virtual staging is the image.
In a physically staged home, the condition of the staged space and furniture must remain the same and look as good and clean as it did on staging day. But in virtual real estate staging, the condition of the staged space doesn’t need to remain the same. Also, physical staging is challenging and time-consuming. It can take several days to even a few weeks, whereas virtual staging takes 6 to 8 hours at the most.
Another advantage of virtual staging is there’s no chance of property damage. But in physical staging, shifting heavy furniture around can lead to property damage.
Physical Staging Your House Vs. Virtual Real Estate Staging – Which Option Is Best?
Virtual staging is significantly cheaper than physical staging. The cost to virtually stage a house is anywhere from $25 to $75 per room. Physically staging a property is tough. When physically staging a room, you typically need to physically stage several rooms in the property, and the cost starts at about $3,000 to stage an entire 3-bedroom, 2-bath house for about two months.
Unlike traditional on-the-ground staging, virtual staging isn’t just cost-effective. It also provides you much more flexibility. If a property isn’t getting a lot of interest from potential buyers, you can always test a different design style and see if you can drive more inquiries.
How to Virtually Stage a Home?
If you’re shopping for an online virtual staging service, then there are really two types of online services that you can use. The first type is complete DIY software platforms that allow you to upload images of an empty room. Then, you use their application to add the furniture and the decor to the image yourself. The other type of service is a complete turnkey solution where the designers at the company do the work for you.
- Do it Yourself Virtual Staging Platforms. One example of a DIY Virtual Staging Platform is Apply Design.io. With Apply Design, you can quickly turn your designs into jaw-dropping renders in 20 minutes. You can virtually stage any room and generate realistic staged results. There are other DIY software platforms that also allow you to upload images of an empty room. You can then add the different design elements in the room yourself.
- Outsource to a Virtual Staging Agency. A virtual staging agency typically has a team of skilled specialists that offers you speedy service. You can communicate your specific staging requirements and ensure the team delivers the final result you want. You also have the option of requesting revisions if needed.
How Do Most Do-It-Yourself Virtual Staging Platforms Work?
A DIY virtual staging platform works inside your browser. Hence, you don’t need to install or download anything. This is the beauty of these platforms. You don’t need to own 3D modeling and rendering software such as Blender, 3DS Maya, or Auto Cad. You also don’t need to be proficient in using these complex applications that can take years to master.
First of all, you click images of a room from various angles—preferably the four corners—and upload them to the virtual staging platform. Then, you erase any furniture or clutter from the image. (Note: Not all tools offer this feature.) Next, you can pick from over a thousand furniture items. You then click on the furniture you desire to place, tap on it or drag it. After you complete the virtualized rubdown of all rooms, the property is ready to stage.
Let me explain the entire DIY virtual staging process in greater detail.
Step 1: Create an account by signing up on Apply Design.io or any virtual staging platform of your choice and sign in to your account.
Step 2: Select new property/new project. Enter all the details of the property you desire to stage.
Step 3: Choose only the images you want to stage. Click on Upload Photo and click Save.
Step 4: On the next screen, you’ll see the images you’ve uploaded. Pick the image you want to work on. You’ll get a lot of prompts. While some are useful, you can ignore most.
Step 5: In this step, you align the vertical lines in the image. There are two parts to this alignment. In the first part, you use the window or door frames for reference and find the coordinates of two straight vertical lines.
Step 6: Click Next (top right) once you’re finished. This is the second part. You’ll align the far corners of two adjacent walls by marking the bottom left and top left dots and the bottom right and top right dots. These two sets of blue and green bars should touch the corner dots of the ceiling and floor. The alignment part is finished.
Step 7: The fun part starts now. Click on the plus (+) sign. Next, click on Collections first and then on Room Type. Choose the Room Type and start adding furniture, one item at a time.
Step 8: Let’s say the room style you have chosen is a living room or bedroom. If you want to place a TV, go to the bottom of the room scroll (the different room elements are in alphabetical order). From the available TV options, choose the one you want by clicking on it. Click on the plus button to move the TV and drag it to place it against the wall you desire.
Step 9: Similarly, you can choose an area rug, couch, bench, curtains, or coffee table. In the finishing touch, you can add a plant in one corner and artwork on the wall.
Step 10: Complete all the rooms, one by one. Bring all the rooms together so that you can see from different angles.
Step 11: Click Save and download the photo. This last step is important. Make sure you click on Download the scene. Don’t click on Download the photo. (The reason is the scene is what is staged, and the photo is what you uploaded initially.)
How Does It Work When You Outsource Virtual Staging?
Virtual staging is the best way to bring life to images of properties for sale. It’s not just cost-efficient. You also save time and effort.
Outsourcing your virtual staging needs is simple. You only need to email all the images and videos of the property to be staged to your account manager. The professional team of the agency will handle the rest. The account manager is a designer and can help you make the best design decisions. You get the benefit of an interior designer as well as a technical team that is well versed in 3D technology and creating renderings.
After you send the images and videos to the agency (or upload them on their platform), their friendly team will discuss with you how exactly you want the virtual staging to be done. They will return a professional virtual presentation of your property within 24 to 48 hours. The main advantage of working with specialist virtual stagers is your work is minimal. You simply send them the images and videos and forget about it.
Benefits of a Do-It-Yourself Virtual Staging Service
- Lowers cost.
- Presents prospective buyers with a vision of what’s possible.
- Allows conceptualizing a variety of options for the same room.
- Gives more freedom and flexibility to get the final image just the way you want it.
- Avoids making poor aesthetic choices.
- Easy to make quick, last-minute changes to cater to a different buyer.
- Boosts the final price of the property.
Cons of a DIY Virtual Staging Service
- Virtual Staging is a specialized skill. It’s not easy, and it takes a lot of time to complete.
- Won’t look realistic, especially when luxurious furniture is put into a modest house.
- Can mislead buyers if you don’t use watermarks stating that the image is virtually staged.
- Buyers will not see the furniture in the property during on-the-ground, in-person viewing.
Benefits of a Virtual Staging Agency Like Picsera
- You don’t need to license or learn new software—a huge benefit if you only stage a few times per year.
- You can maximize your time and stay focused on revenue-generating activities.
- You will get professional images that look as if the rooms were physically staged.
- You are not limited to the furniture collections made available through the DIY platforms. Agencies have huge libraries of 3D furniture and can even create custom models for high-end projects. Think commercial real estate and very expensive luxury homes.
- You have the flexibility to do a lot more than just a virtual stage. You can do full-blown virtual renovations where you can change the flooring, paint colors, exterior elevations, and landscaping. You can even create a brand new structure with a 3D architectural rendering.
How Much Does Virtual Staging Cost?
Virtual staging rates can vary by platform and company. For instance, a platform that offers premium features such as luxurious furniture and decluttering option will charge a higher rate. Multiple revisions, live chat client support, and same-day delivery are other features that command a higher price. Discussed below is the price range of virtual staging services.
1. Adding Furniture and Decorative Items to an Empty Room
a. 2D images
- DIY platforms – Anywhere from $7 to $10 per image.
- Virtual staging agencies – Anywhere from $25 to $75 per image.
b. 3D/360 Images
- DIY platforms – Anywhere from $15 to $20 per image.
- Virtual staging agencies – Anywhere from $75 to $100 per image.
2. Decluttering a Room
- DIY platforms – Not possible on most platforms.
- Virtual staging agencies – Anywhere from $25 to $75 per room depending on room size, whether the image is 2D or 3D, and how many areas need to be removed from the image.
3. Room Renovations
Anywhere from $75 to $150 per image, depending on the number of changes required. Lower- cost solutions typically deliver lower resolution images, so the detail doesn’t look photorealistic. The greater the level of photorealism, the more expensive the final output will be. Room renovation is not easy with a DIY platform for virtual staging. These types of jobs are handled in 3D software such as Blender, Maya, and 3DS Max.
4. Remodeling a Property
Anywhere from $150 to $500 per room. These tasks are handled as 3D architectural renderings. Therefore, the entire image is virtual and created from scratch. Floor plans and design documents are required.
Other Factors That Will Affect the Final Price You Pay:
- The final level of resolution required. The higher your image resolution, the higher the price.
- The number of revisions included in the package, as most change requests are typically treated as additional work.
- Turnaround Times – Rush orders are typically 50 percent or more of the base fee.
- Custom 3D Models – When the agency doesn’t have an exact piece of furniture in their 3D catalog, and they are required to build a custom 3D Model, then the price of the image will be higher as they need to create a custom 3D model that will be inserted into the base image.
Conclusion
Virtual staging is a proven real estate marketing solution. Unlike traditional staging, it isn’t time-consuming and prohibitively expensive. You can market several properties in different locations simultaneously, even if you aren’t a full-time real estate photographer. And the best thing is you don’t need a high upfront investment.
Picsera services high-end and high-volume real estate photography studios, architects and interior designers, product photography lighting, and real estate investors and agents. We offer fully managed, remote teams of 3D artists and retouchers who specialize in High Dynamic Range Photo editing and retouching, Virtual Staging and Virtual Renovations, 360 Virtual Tours, Floor Plans, and 3D architectural renders. Our team members collaborate with our customers through our online platform, and we personalize editing styles to match our customers’ branding guidelines. Your remote Picsera team members follow your internal process and procedures. The Picsera team is an extension of our client’s in-house operations without the hassles of managing employees.
Need help with editing photos? Let us do the work for you. Start your FREE trial today!

Picsera was founded in 2014 by David Sinai, a serious ameteur photographer who spent the first 20 years of his career working in the financial technology space. With a track record of building innovative solutions and working with offshore partners, David started Picsera to help photographers work more efficiently by enabling them to outsource their image editing. With very affordable rates and incredibly fast turnaround times, photographers from a variety of industries (eCommerce, real estate, weddings and portrait studios) enjoy larger, more successful businesses while still maintaining more time for their families, friends, and hobbies. Today, David and his team at Picsera assist all kinds of content creators with 3D modeling and rendering and video editing. When David is not working you’ll find him spending time with his family, mountain biking, or capturing landscapes throughout South Florida with either his pro cameras or drone.